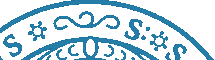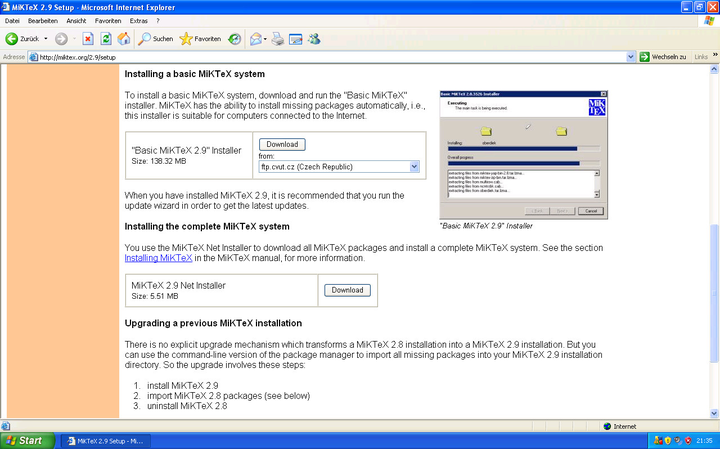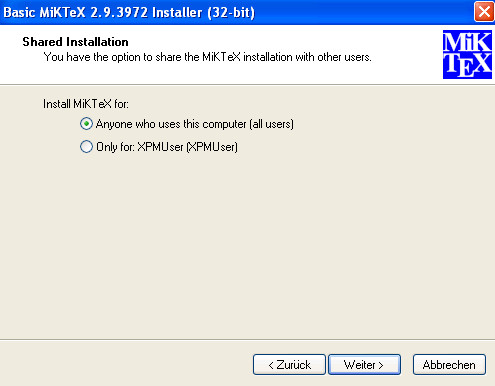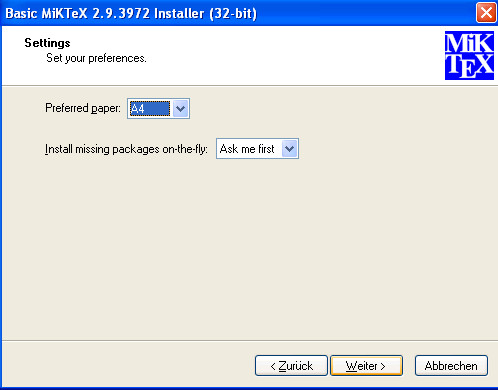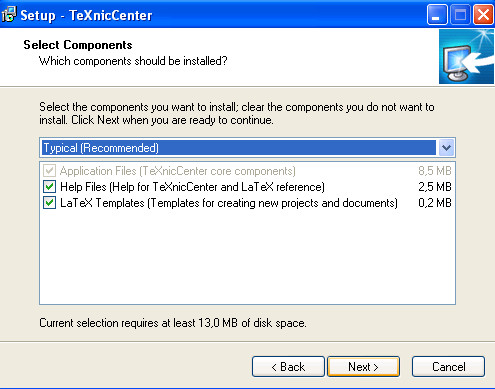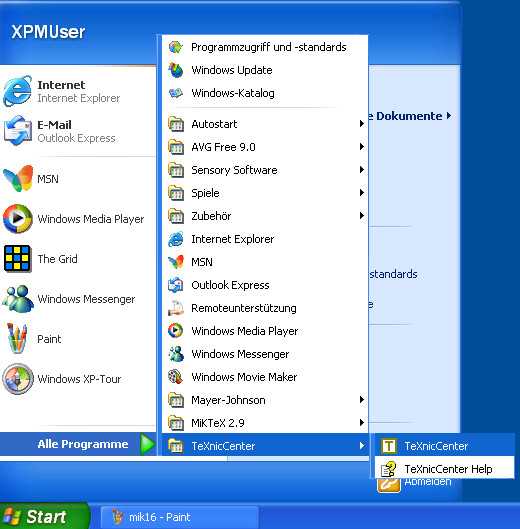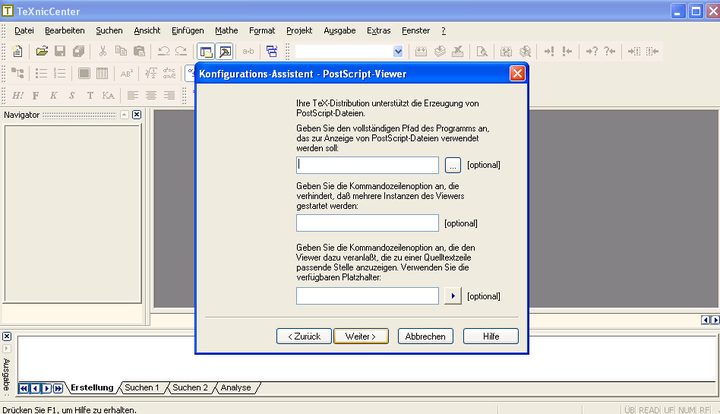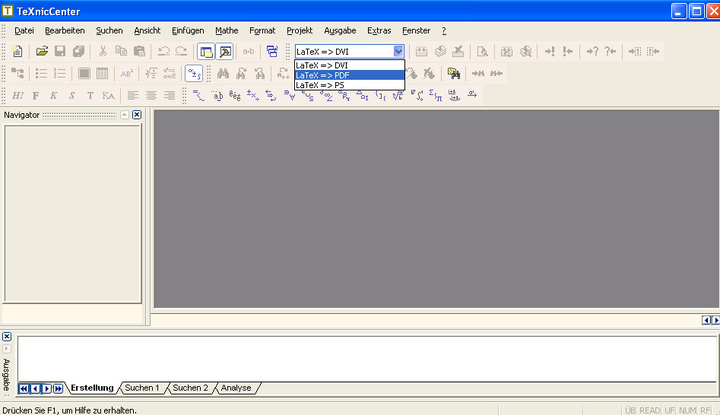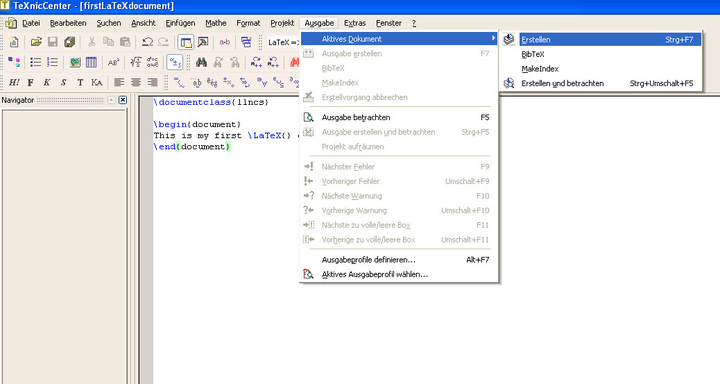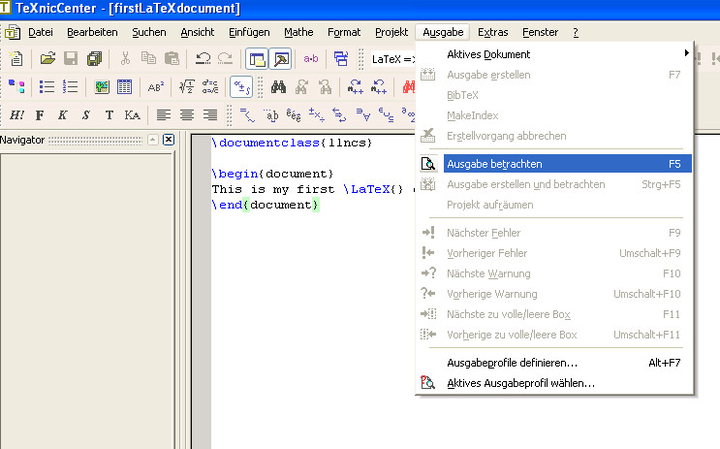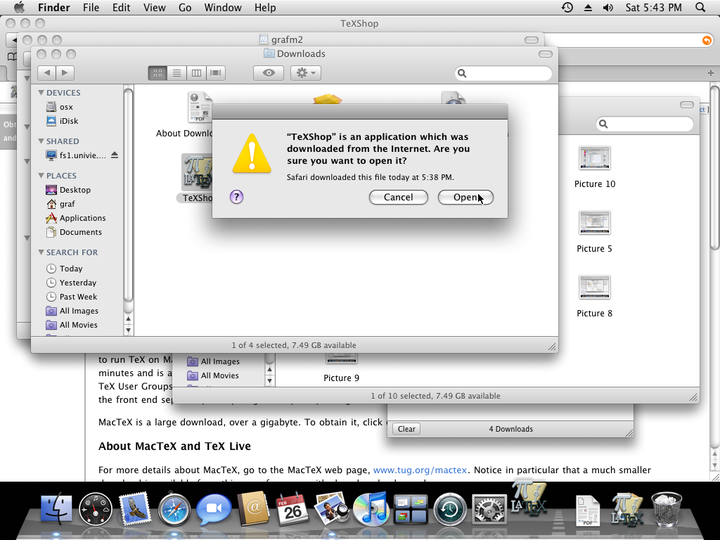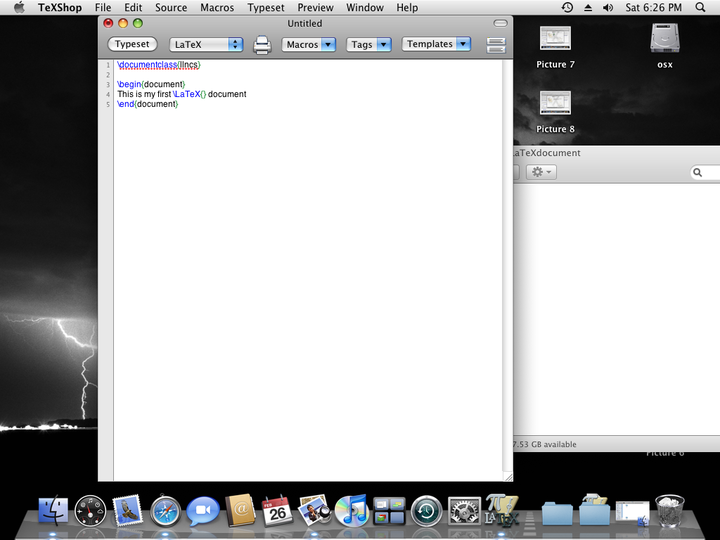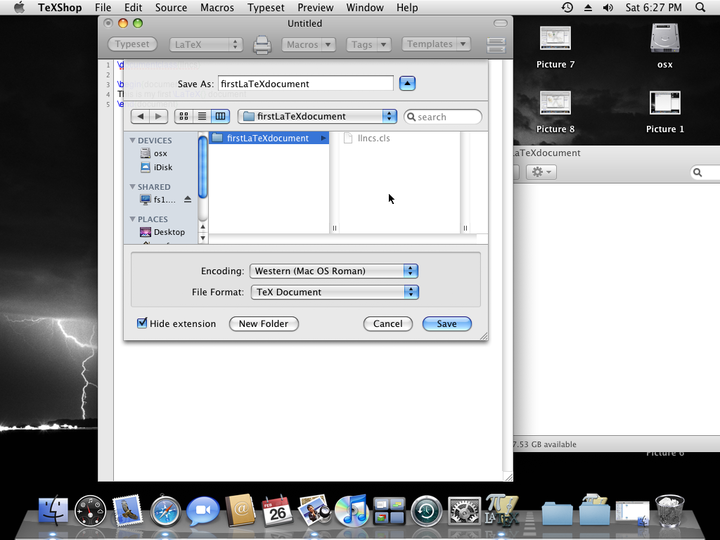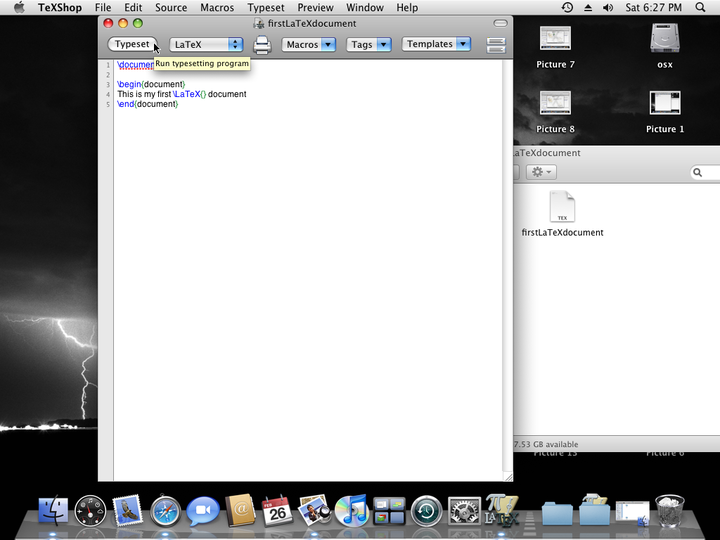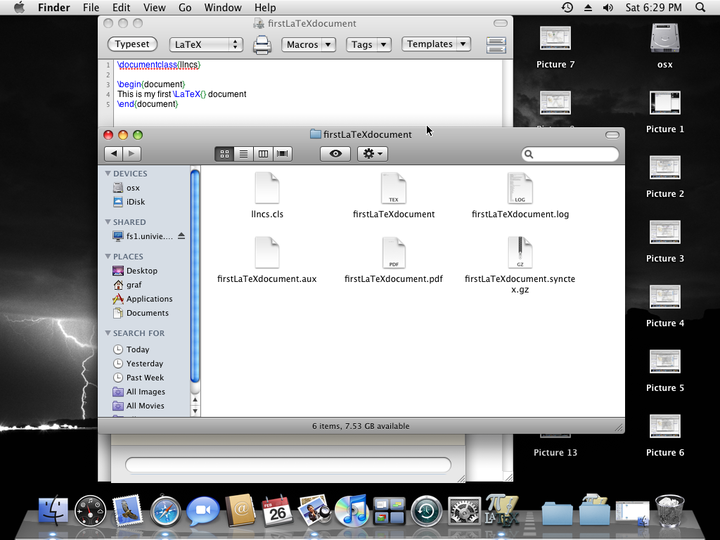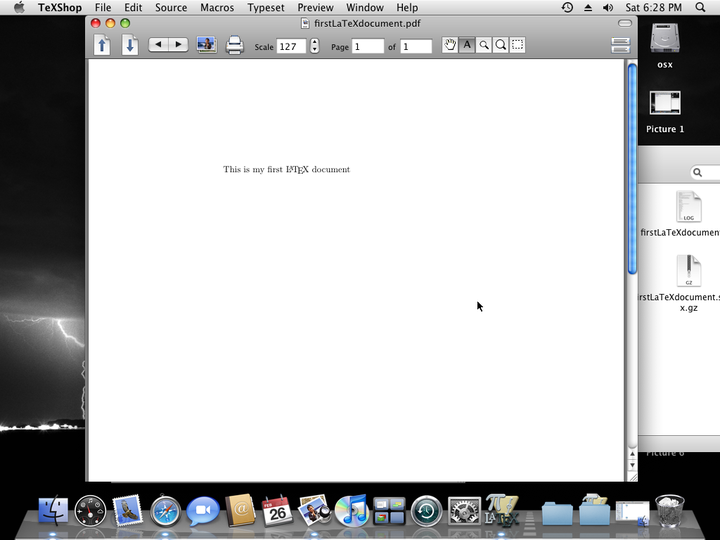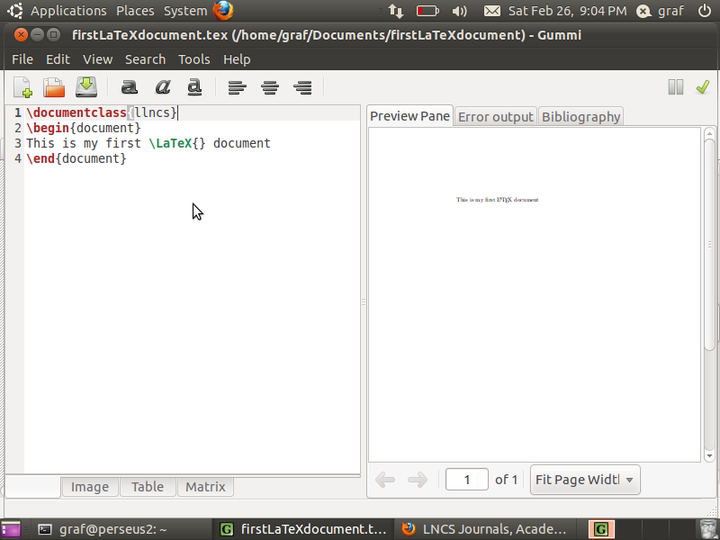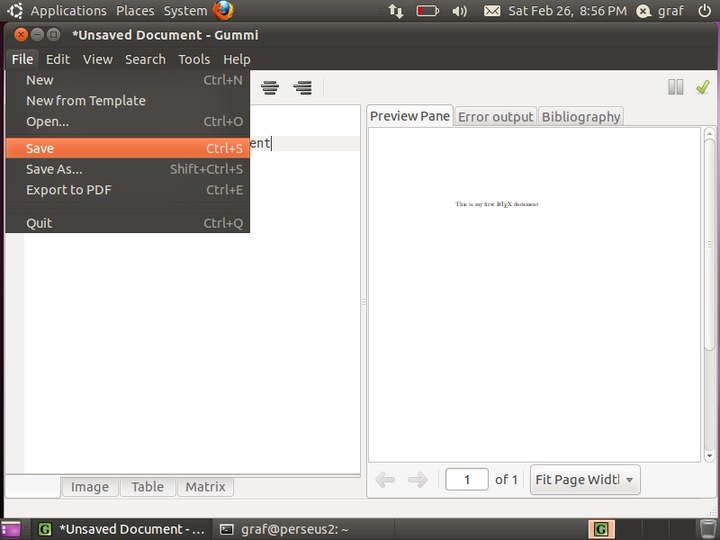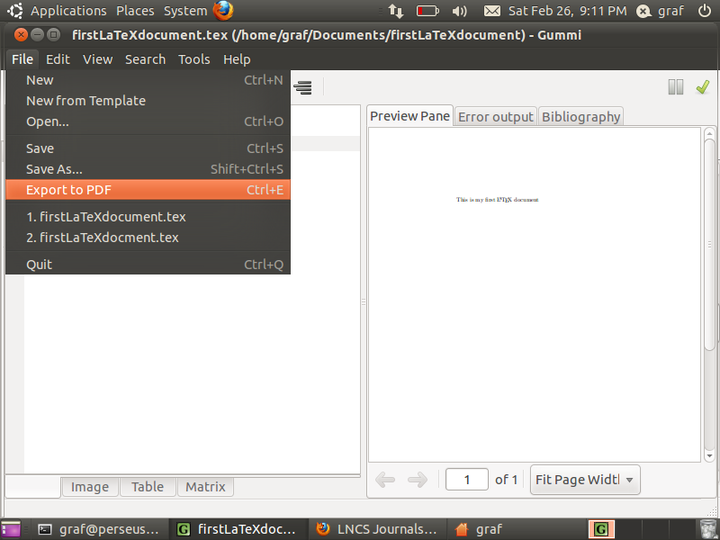Please disable Adblockers and enable JavaScript for domain CEWebS.cs.univie.ac.at! We have NO ADS, but they may interfere with some of our course material.
[unterlagen][FAQ]
Einführung in LaTeX
LaTeX ist ein Textsatzsystem und ein Interpreter für vordefinierte Befehle und selbstdefinierte Makros. Der Quelltext wird dann in verschiedene Formate ausgegeben.
Weiterführende Links:
- «Wikibooks: LaTeX» - Sehr ausführliche und verständliche Beschreibung von LaTeX
- «LaTeX Cheatsheet» (PDF)
- Jürgens, M. (2000). «LATEX — eine Einführung und ein bisschen mehr...» FernUniversität Hagen
- Springer (2010). «Information for LNCS Authors»
Unter «LLNCS-typeinst» findet man die Dateien typeinst.tex und typeinst.pdf, welche man als Referenz für die Formatierung des eigenen Dokuments heranziehen kann.
LaTeX - Installation
Wird für die finale Abgabe "Short Paper" das LNCS Format des Abgabedokuments mittels LaTeX umgesetzt so erhalten die Studierenden Zusatzpunkte.
Dazu ist die Verwendung des folgenden LNCS LaTeX Packages erforderlich: «LLNCS2E»
Es wird empfohlen, alle Teilaufgaben bereits in LaTeX mit dem oben angeführten LNCS LaTeX Packages umzusetzen.
Windows
Verwendete Software:
- Windows XP Prof. SP3
- MiKTeX 2.9
- TeXnicCenter 1StableRC1
Downloads
«MiKTeX»
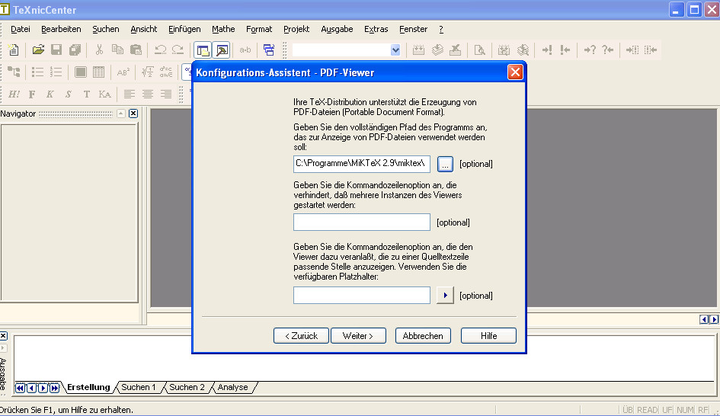
Abbildung 8: Ein PDF-Viewer kann zur späteren Schnellansicht eingetragen werden (Dateipfad zur .exe eintragen)
OS X
Verwendete Software:
- OS X 10.5.8
- BasicTeX
- TeXShop
Downloads
«BasicTeX»
«TeXShop»
Auf MacOS können Sie BasicTeX und TeXShop verwenden, um Ihre Installation abzuschließen. Hierbei verläuft die Installation wie bei anderen MacOS Applikationen.
Linux
Verwendete Software:
- Ubuntu 10.10
- TeX Live 2009-10
- (Gummi 0.5.5~maverick2)
Auf Linux installieren Sie das Paket texlive-base und je nach Bedarf zusätzlich texlive-latex-extra. Danach können Sie einen Editor Ihrer Wahl verwenden, in unserem Fall z.B. gummi. Auf Ubuntu geben Sie dazu folgende Befehle nacheinander in Ihr Terminal ein.
sudo apt-get install texlive-base
sudo apt-get install texlive-latex-extra
sudo apt-get install gummi
LaTeX - Hello World
Der folgende Code ist der Quelltext Ihres Hello World-Dokuments.
\documentclass{llncs}
\begin{document}
This is my first \LaTeX{} document
\end{document}
Im Folgenden sehen Sie mögliche Vorgehensweisen auf den jeweiligen Betriebssystemen, um aus einer .tex-Datei ein .pdf zu erstellen.
Windows
OS X
Linux
Auf Linux wie auch auf anderen Betriebssystemen gibt es verschiedene Herangehensweisen. Sie können z.B.:
- Ihren Lieblingseditor verwenden
- eine neue Datei erstellen
- LaTeX schreiben
- Datei speichern
- im Terminal pdflatex <ihre Datei.tex> eingeben und sich dann das damit erzeugte PDF ansehen
oder
- Gummi verwenden
Letzte Änderung: 29.09.2014, 21:47 | 457 Worte