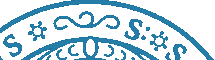Please disable Adblockers and enable JavaScript for domain CEWebS.cs.univie.ac.at! We have NO ADS, but they may interfere with some of our course material.
SQL Developer Tutorial (Zugriff auf Almighty mittels SQLDeveloper)
thanks to Manfred Schüttengruber
«Download»
Alternativ zum Zugriff auf Ihre ALMIGHTY Datenbank mittels SSH (Putty) und Command Line (Terminal/Konsole) - wie im [SQL Command Line Tutorial|SQL Tutorial] können Sie auch noch mittels Oracle Benutzeroberfläche (SQLDeveloper) auf Ihre Datenbank zugreifen.
Die aktuelle Version (3.2.20) können Sie - nach Registrierung - z.B. von der Oracle-Homepage downloaden. Laden Sie für das Windows-Betriebssystem (egal ob 32 oder 64 Bit) am besten die 32 Bit Version mit der passenden Java-Runtime herunter, die läuft ohne weitere Installation.
Das Paket entpacken (der Ordner SQLDeveloper wird dabei automatisch erstellt) und einfach mit \SQLDeveloper\sqldeveloper.exe starten.
Legen Sie im SQLDeveloper nun eine neue Verbindung zu Ihrer Datenbank am ALMIGHTY an, indem Sie direkt auf den Port 1521 von 131.130.122.23 zugreifen. Dafür müssen Sie mit der rechten Maustaste auf "Verbindungen" klicken oder einfach auf das grüne Plus-Symbol klicken.
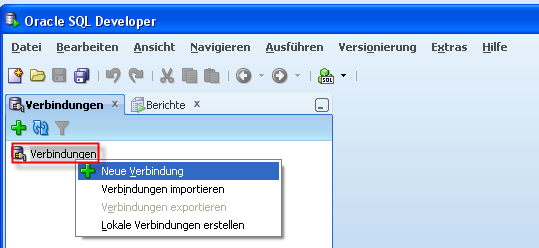
Folgende Daten sind nun erforderlich:
Verbindungsname |
Almighty-Direkt (bzw. einen Namen Ihrer Wahl) |
|---|---|
Benutzername |
a<MatrNr> (wie unter "sqlplus" Tool am ALMIGHTY) |
Kennwort |
Ihr Datenbankkennwort (wie unter "sqlplus" Tool am ALMIGHTY) |
Hostname |
131.130.122.23 (alternativ auch oracle-lab.cs.univie.ac.at) |
Port |
1521 |
SID |
lab (Identifier der Oracle Datenbank am ALMIGHTY) |
Mittels "Test" Knopfdruck können Sie die soeben angegebenen Verbindungsdaten testen, sollte keine Fehlermeldung (in rot) erscheinen, dann konnte die Verbindung erfolgreich aufgebaut werden. Ansonsten prüfen Sie nochmals den Benutzernamen und Ihr Passwort.
Achtung: Optional können Sie auch "Kennwort speichern" auswählen, wenn der SQLDeveloper sich Ihr Datenbankkennwort für zukünftige Verwendungen merken soll.
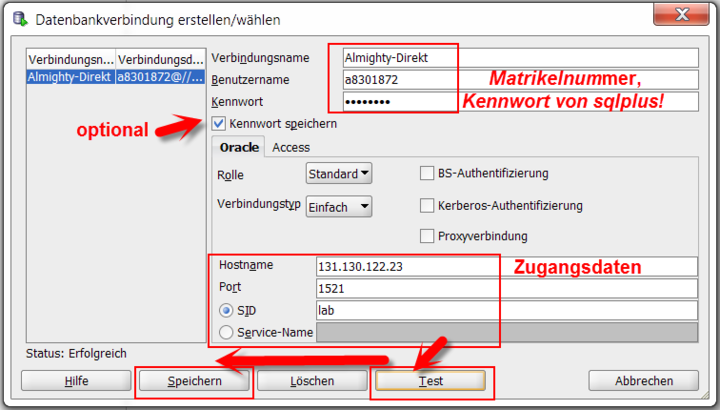
Tipp: der SQL-Developer Data Browser - das ER-Diagramm in Oracle
Besonders ansprechend ist die grafische Darstellung in Form eines ER-Diagramms - bis zur Version SQLDeveloper 2.x.x (ca. 2010) war dieser Data Modeler noch im Extras-Menü direkt aufrufbar.
Es konnte aber auch hier schon mit dem Menü: Ansicht / Data Modeler / Browser ein eigenes Navigationsfenster unter dem Verbindungsfenster eingeblendet werden.
Danach werden einfach die gewünschten Tabellen in das Fenster gezogen und das ER-Diagramm wird mit Detailinformationengrafisch angezeigt. Damit kann bei Projekten sehr gut das manuell erstellte Diagramm mit den angelegten Tabellen und Relationen verglichen werden.
In der neuen Version SQLDeveloper 3.x.x (ab 2011) wurde die Funktionalität dieses Data Modelers erheblich erweitert. Eingeblendet wird das Navigationsfenster jetzt über Ansicht / Data Modeler / Browser und nicht mehr unter Extras. Danach können in diesem Fenster neue Objekte einfach mit RECHTSKLICK (kontextsensitives Menü) erstellt werden und sowohl neue "Relationale Modelle (Relational Models)" als auch komplett neue "Muster (Designs)" erstellt werden. Damit können auch Teilaspekte eines Datenbankprojekts dokumentiert werden. Darüber hinaus gibt es den SQLDeveloper Data Modeler auch als eigenständige Applikation als download.
Letzte Änderung: 24.02.2015, 15:37 | 439 Worte