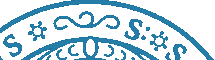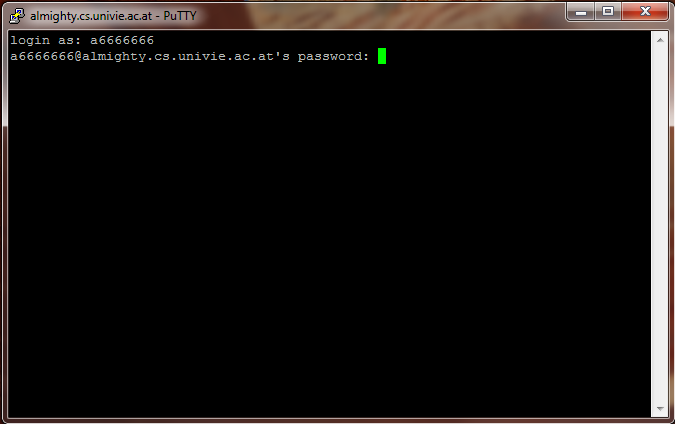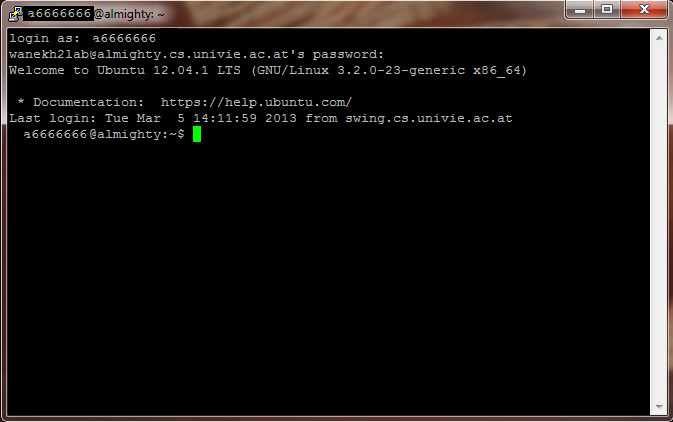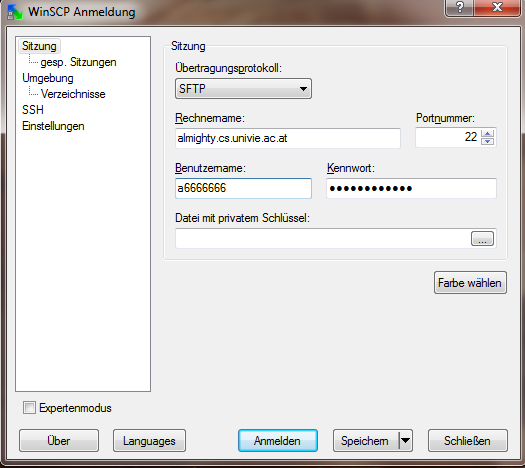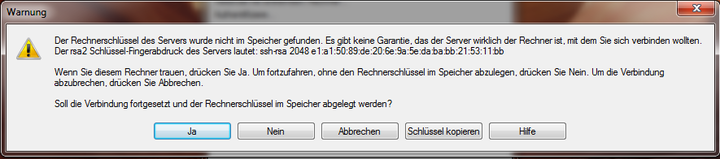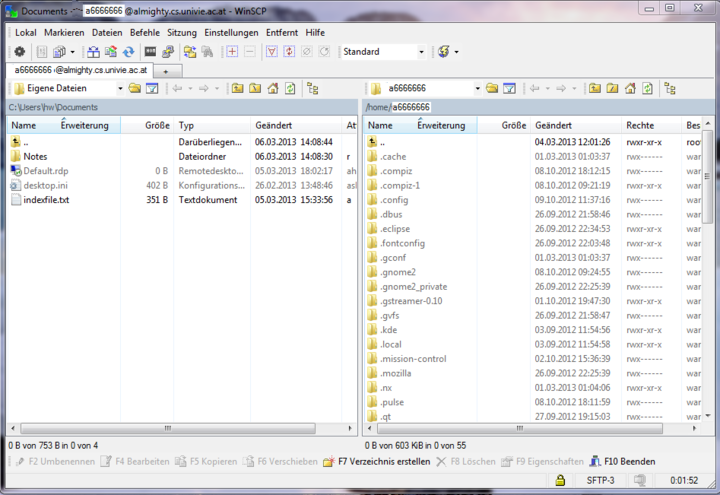Please disable Adblockers and enable JavaScript for domain CEWebS.cs.univie.ac.at! We have NO ADS, but they may interfere with some of our course material.
[Main]
Remotezugriff auf den Almighty
In diesem Dokument erfahren Sie, wie und wo Sie sich einloggen müssen, um PHP, HTML und JavaScript für CUL zu nutzen.
Voraussetzung
Der Server, auf dem der ganze Spass abläuft, heisst almighty.cs.univie.ac.at. Dieser Rechner wird im Folgenden schlicht Almighty genannt. Um sich auf Almighty einloggen zu können, benötigen Sie eines der Programme, das Secure Shell (SSH) unterstützt. «PuTTY» ist etwa ein guter und kostenloser Secure Shell Client.
Falls Sie mit einer Unix-Shell und den dort vorherrschenden kommandozeilenbasierten Texteditoren nichts anfangen können, müssen Sie ihre *.cpp, *.h und anderen Dateien unter Windows schreiben und anschliessend auf den Almighty übertragen. Dafür können Sie etwa das kostenlose «WinSCP» verwenden, das sich wie ein File- oder FTP-Explorer verhält und dabei SSH unterstützt.
Account
- Ihr Benutzername auf Almighty ist a+Matrikelnummer, das Passwort ist Ihr u:net-Passwort.
Verbindung zu Almighty
In diesem Abschnitt erfahren Sie, wie Sie sich mit PuTTY auf Almighty einloggen können (andere Secure Shell Programme funktionieren analog). Wie bereits erwähnt, heisst der Rechner, zu dem Sie sich verbinden müssen: almighty.cs.univie.ac.at Wichtig ist, dass Sie unter Protocol das Protokoll SSH wählen (siehe Fig. [1]). Damit Sie nicht jedesmal wieder den Host-Namen eintragen müssen, können Sie diese Verbindungseinstellungen speichern, indem Sie im Eingabefeld Saved Sessions einen Namen eingeben und auf Save drücken. Um nicht jedes Mal den Benutzernamen eingeben zu müssen, können sie unter Connection→Data→Auto-login username auch gleich ihren Benutzernamen (aMatrNr) eintragen und diese Einstellungen als Session speichern.
Beim ersten Verbindungsversuch mit einem Rechner erhalten Sie eine Warnung ([?]). In Kontexten mit hohen Sicherheitsanforderungen sollten Sie nun anhand des angezeigten Fingerabdrucks überprüfen, ob Sie mit dem richtigen Server verbunden sind. In unserem Fall können Sie auch einfach Ja auswählen. Sollte diese Meldung bei einem Rechner, mit dem Sie schon einmal verbunden waren, wieder auftreten, so ist erhöhte Vorsicht geboten (erkundigen Sie sich zumindest beim Administrator des Rechners, ob es irgendwelche gravierenden Umstellungen gegeben hat).
Danach wird die Verbindung hergestellt, und Sie geben Ihren Benutzernamen und Ihr Passwort ein ([3])(Beim Tippen des Passworts werden keine Sterne am Bildschirm angezeigt. Tippen Sie einfach blind und schließen Sie mit der Eingabetaste ab).
Danach sind sie eingeloggt und landen auf der Kommandozeile (siehe Fig. [4]).
Mit dem Befehl exit können Sie die Konsole wieder verlassen und PuTTY beenden.
Transferieren von Dateien
Im Folgenden wird beschrieben wie Sie mit WinSCP Dateien zwischen Ihrem lokalen Windows-Rechner und Ihrem Almighty-Account transferieren können. Die Konfiguration von WinSCP geht ähnlich vor sich, indem Sie einfach den Hostnamen almighty.cs.univie.ac.at eintragen, sowie ihren Benutzernamen und Passwort. Anschliessend klicken Sie auf Anmelden (siehe Fig. [5]). Auch hier können Sie ihre Einstellungen als Session speichern.
Auch hier erhalten Sie beim ersten Verbindungsversuch eine Warnung [6] (Es gelten die gleichen Sicherheitshinweise wie oben).
Sobald die Verbindung aufrecht ist, erhalten Sie ein typisches Dateiverwaltungsfenster. [7]
Im linken Teil des Fensters sehen Sie dann die Verzeichnisstruktur des lokalen Rechners, die rechte Fensterhälfte zeigt die Verzeichnisse auf Almighty. Hier können Sie nun Verzeichnisse anlegen und ändern und mittels Drag & Drop Dateien hin- und herkopieren.
Zugriff
Alle Dateien bitte im Verzeichnis public_html ablegen. Dann sind sie von aussen ueber http://wwwlab.cs.univie.ac.at/~aMATNR/ verfuegbar.
Letzte Änderung: 19.05.2014, 18:59 | 545 Worte