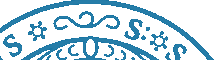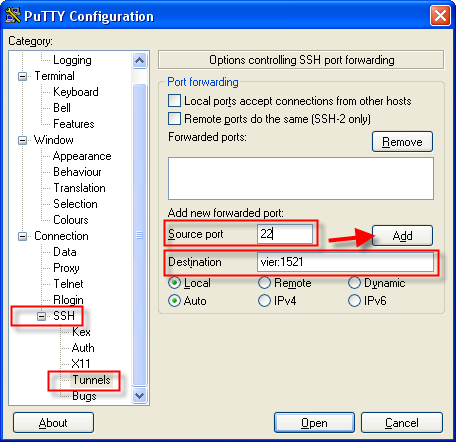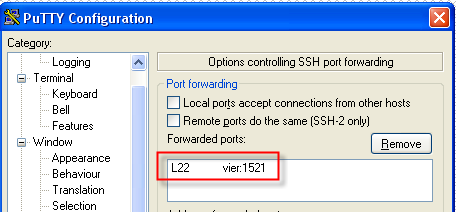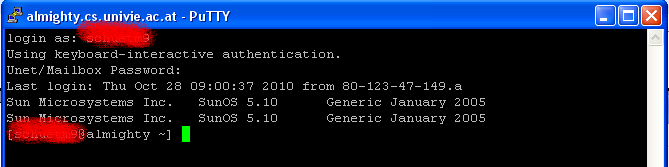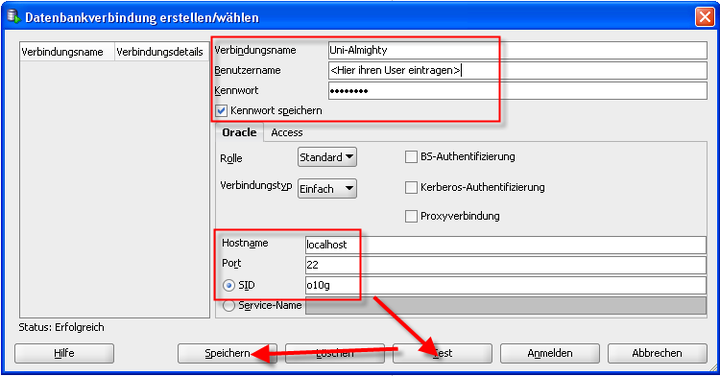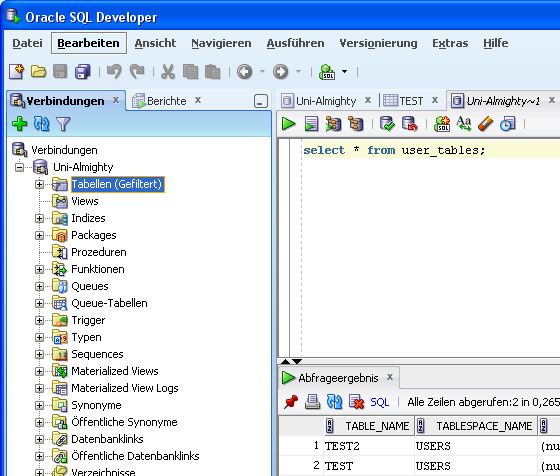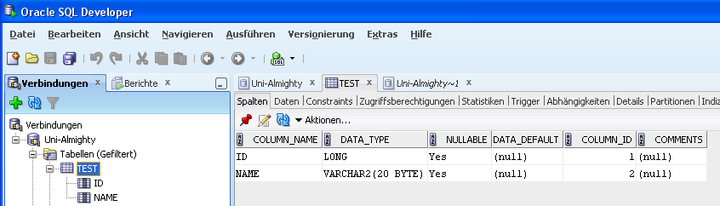SQL-Developer Tutorial (Zugriff auf Almighty mittels SQLDeveloper)
thanks to Manfred Schüttengruber
Alternativ zum Zugriff auf Ihre ALMIGHTY Datenbank mittels SSH (Putty) und Command Line (Terminal/Konsole) - wie im [SQL Command Line Tutorial|SQL Tutorial] können Sie auch noch mittels Oracle Benutzeroberfläche (SQLDeveloper) auf Ihre Datenbank zugreifen.
Variante 1: Zugriff unter Verwendung eines SSH Tunnels
Die folgende Anleitung beschreibt, welche Schritte für eine erfolgreiche Installation des SQLDeveloper und der Einrichtung eines SSH-Tunnels zum ALMIGHTY notwendig sind.
Schritt 1: Vorbereitungen
1.1 SQLDeveloper downloaden
SQL–Developer von Oracle downloaden (ca. 120 MB): «http://www.oracle.com/technetwork/developer-tools/sql-developer/downloads/index.html». Am besten die Version mit JDK 1.6 herunterladen, da eine Java Runtime Edition (JRE) nicht ausreichend ist.
Achtung: Für den Download der Software muss man sich vorher als Benutzer registrieren und beim Download dann die Lizenzbedingungen akzeptieren.
1.2 SQLDeveloper entpacken
Paket (in unserem Beispiel: sqldeveloper-2.1.1.64.45) auf Platte C:\ entpacken,
Oracle-Developer wird im Verzeichnis C:\SQLDeveloper entpackt
Anmerkung: eventuell muss bereits eine Java-Runtime installiert sein, wenn diese nicht im SQLDeveloper Paket bereits inkludiert ist.
1.3 Putty-download
Falls nicht schon installiert, download und Installation von Putty («http://www.chiark.greenend.org.uk/~sgtatham/putty/download.html») bzw. einer anderen Software um eine SSH-Terminal Verbindung mit dem ALMIGHTY aufzubauen. Putty ist nicht nur für Windows, sondern auch für Linux Betriebssysteme verfügbar.
Schritt 2: SSH-Tunnel in Putty einrichten
2.1 Session "UNI" erstellen
Starten Sie Putty und geben Sie folgende Informationen unter Session (linke Menüleiste) an:
Host Name (or IP address) |
almighty.cs.univie.ac.at |
|---|---|
Port |
22 |
2.2 SSH-Tunnel einrichten
Wechseln Sie links auf der Menüleiste zum Punkt SSH → Tunnels und geben Sie folgende Parameter ein:
Source port |
22 |
|---|---|
Destination |
vier:1521 |
Drücken Sie nun auf den Knopf "Add" um diese Konfiguration der aktuellen Verbindung hinzuzufügen.
2.3 Einstellungen für zukünftige Verwendungen sichern
Um diese Verbindungseinstellungen auch beim nächsten Mal zur Verfügung zu haben müssen Sie diese nun als "Session" abspeichern. Dazu wechseln Sie wieder auf den Menüpunkt Session (links) und wählen Sie einen Namen, unter dem Sie dieses Verbindungsprofil speichern wollen (in unserem Beispiel haben wir hier "UNI" als Namen gewählt). Speichern Sie die Session nun mittels Druck auf den "Save" Button. Beim nächsten Einstieg können Sie die gewünschte Session einfach mit dem "Load" Button aktivieren.
2.4 Am Almighty einloggen (Aufbau des SSH-Tunnels)
Verwenden Sie die nun zuvor gespeicherte Verbindung, um sich am ALMIGHTY anzumelden, einfach mittels Doppelklick auf "UNI".
Achtung: Schließen Sie NICHT das Putty Fenster, sonst wird auch der Kommunikationstunnel zum entfernten Rechner (in unserem Fall der ALMIGHTY) getrennt.
Schritt 3: SQLDeveloper starten
Legen Sie sich am besten am Desktop eine Verknüpfung zur "sqldeveloper.exe" Datei an, welche sich im Verzeichnis C:\SQLDeveloper befindet. Starten Sie nun den SQLDeveloper per Doppelklick auf die zuvor angelegte Desktopverknüpfung.
3.1 Neue Verbindung erstellen
Legen Sie im SQLDeveloper nun eine neue Verbindung zu Ihrer Datenbank am ALMIGHTY an. Dafür müssen Sie mit der rechten Maustaste über "Verbindungen" klicken oder einfach auf das grüne Plus-Symbol klicken.
Folgende Daten sind nun erforderlich:
Verbindungsname |
Uni-Almighty (bzw. einen Namen Ihrer Wahl) |
|---|---|
Benutzername |
a+<MatrNr> (wie unter "sqlplus" Tool am ALMIGHTY) |
Kennwort |
Ihr Datenbankkennwort (wie unter "sqlplus" Tool am ALMIGHTY) |
Hostname |
localhost |
Port |
22 |
SID |
o10g (Identifier der Oracle Datenbank am ALMIGHTY) |
Mittels "Test" Knopfdruck können Sie die soeben angegebenen Verbindungsdaten testen, sollte keine Fehlermeldung (in rot) erscheinen, dann konnte die Verbindung erfolgreich aufgebaut werden. Ansonsten prüfen Sie nochmals den Benutzernamen und Ihr Passwort.
Achtung: Optional können Sie auch "Kennwort speichern" auswählen, wenn der SQLDeveloper sich Ihr Datenbankkennwort für zukünftige Verwendungen merken soll.
3.2 Mit der Entwicklungsumgebung arbeiten
Unterhalb Ihrer soeben gespeicherten Datenbankverbindung öffnen sich nun die Zugriffsknoten auf einzelne Abschnitte Ihrer Datenbank, z.B. Tabellen, Views, Indizes, usw. Bei Doppelklick auf "Tabellen" sehen Sie auch die momentan angelegten Tabellen Ihrer Datenbank am ALMIGHTY. Um nun SQL/DDL Befehle auszuführen öffnen Sie die SQL-Arbeitsblattumgebung mittels Extras → SQL-Arbeitsblatt (Menüleiste oben). Hier können Sie nun beliebige SQL/DDL Statements eingeben und ausführen und erhalten das jeweilige Resultat im rechten Bildschirmbereich präsentiert.
Um sich den Tabellenentwurf einer bestimmten Tabelle anzeigen zu lassen, klicken Sie mit der rechten Maustaste auf die entsprechende Tabelle und wählen Sie "Öffnen". Alternativ funktioniert auch Doppelklick auf den jeweiligen Tabellennamen.
Letztendlich ist es Ihnen nun möglich auch ohne Verwendung des "sqlplus" Tools auf die Datenbank zuzugreifen. Bei der Vorführung des Beispiels in der Übungseinheit sollten Sie jedoch über grundlegende Fertigkeiten im Umgang mit "sqlplus" (so wie im SQL Tutorial) verfügen.
Variante 2: Zugriff ohne Verwendung eines SSH Tunnels
Grundsätzlich kommen Sie jedoch auch ohne Verwendung eines SSH Tunnels aus, indem Sie direkt auf den Port 1521 von vier.cs.univie.ac.at zugreifen. Dazu müssen Sie dann lediglich folgende Einstellungen unter SQLDeveloper vornehmen.
Neue Direkte Verbindung erstellen
Legen Sie im SQLDeveloper nun eine neue Verbindung zu Ihrer Datenbank am ALMIGHTY an. Dafür müssen Sie mit der rechten Maustaste über "Verbindungen" klicken oder einfach auf das grüne Plus-Symbol klicken.
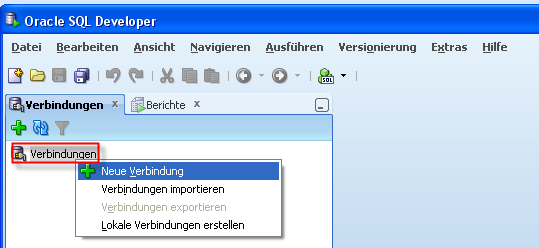
Folgende Daten sind nun erforderlich:
Verbindungsname |
Almighty-Direkt (bzw. einen Namen Ihrer Wahl) |
|---|---|
Benutzername |
a+<MatrNr> (wie unter "sqlplus" Tool am ALMIGHTY) |
Kennwort |
Ihr Datenbankkennwort (wie unter "sqlplus" Tool am ALMIGHTY) |
Hostname |
vier.cs.univie.ac.at |
Port |
1521 |
SID |
o10g (Identifier der Oracle Datenbank am ALMIGHTY) |
Mittels "Test" Knopfdruck können Sie die soeben angegebenen Verbindungsdaten testen, sollte keine Fehlermeldung (in rot) erscheinen, dann konnte die Verbindung erfolgreich aufgebaut werden. Ansonsten prüfen Sie nochmals den Benutzernamen und Ihr Passwort.
Achtung: Optional können Sie auch "Kennwort speichern" auswählen, wenn der SQLDeveloper sich Ihr Datenbankkennwort für zukünftige Verwendungen merken soll.
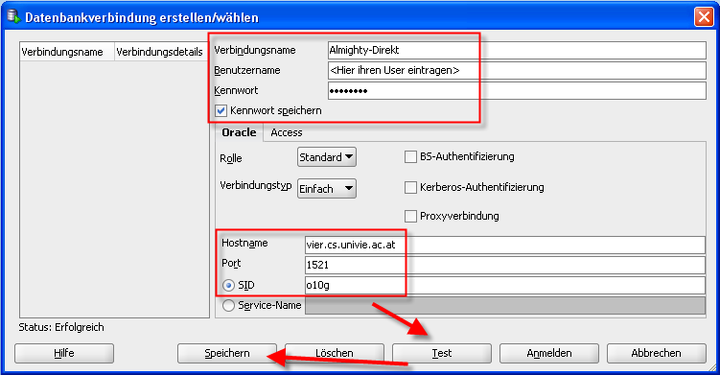
Letzte Änderung: 02.11.2010, 12:09 | 966 Worte